Pronto Xi ERP software users work with data grids to find specific data elements or review lists of data. In some instances filters for these views can be extensive, making it easier to copy a data grid to another user, rather than trying to recreate it. From a logged in user account, you can quickly acquire a copy of another user’s data grid by following the steps below.
To copy a data grid from another Pronto Xi user’s account, perform the following steps:
-
- Log in to Pronto Xi ERP Software using the User ID that will acquire the data grid copy.
- Locate the User Option menu. In the Pronto Xi Web UI, it is located in the upper right corner of the screen.
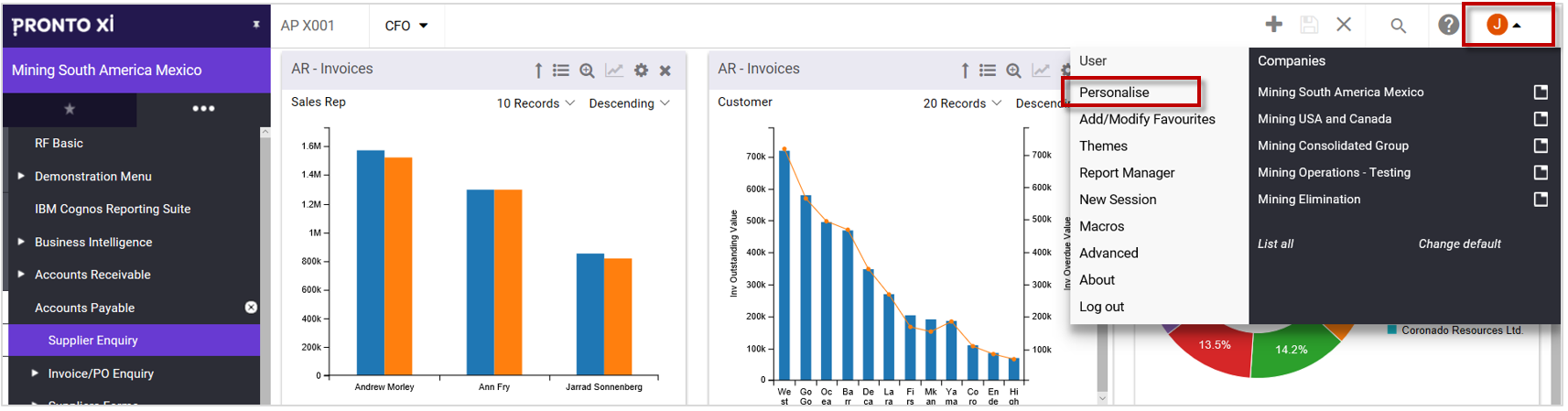
- From the User Menu, select PERSONALISE. The Personal Settings screen is displayed.
- Click DATA GRID VIEWS. The Data Grid Views screen is displayed, showing all saved views for the logged in user.
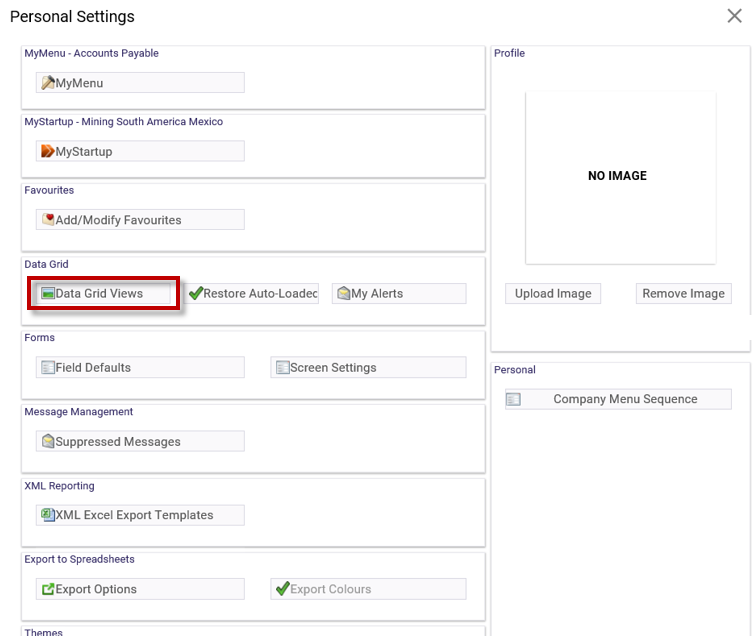
- Click COPY USER VIEW. The Copy View From a User screen is displayed.
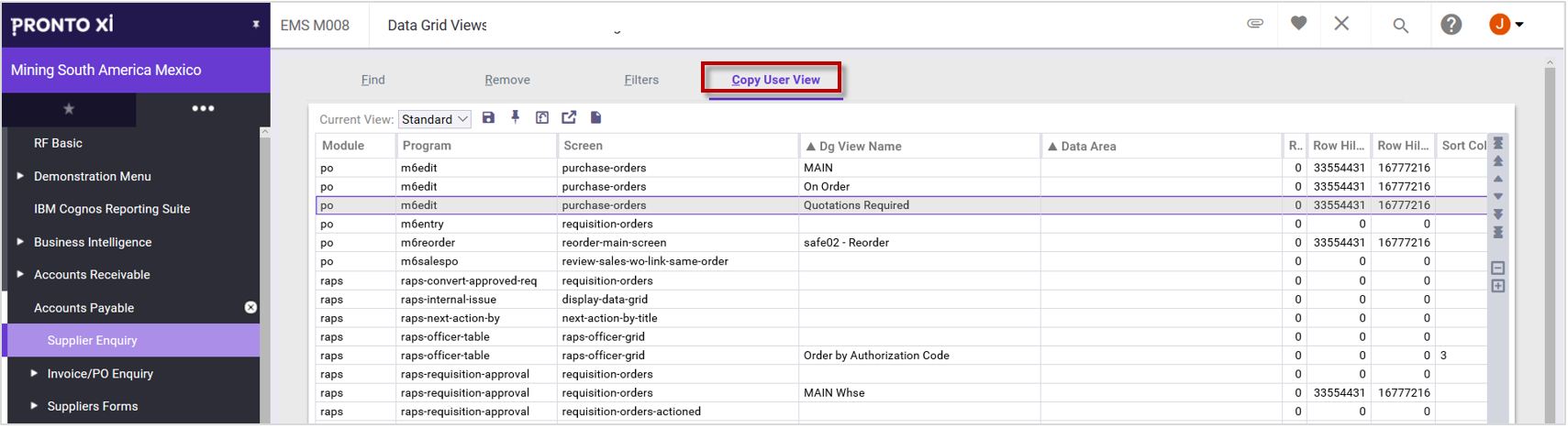
- In the User ID field, enter or select the User ID name from where the data grid will be copied.
- Click OK. Pronto Xi will display a list of data grid views for the user account selected.
- Select the required data grid.
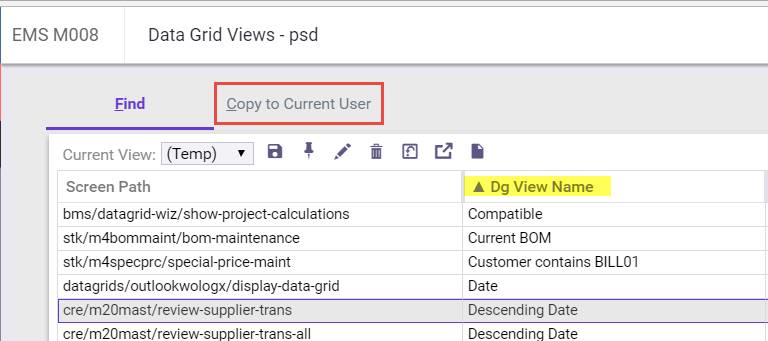
- Click COPY VIEW TO USER. Pronto Xi will respond with status of transfer, either stating ‘Successful’ or providing error details. Click OK to continue.
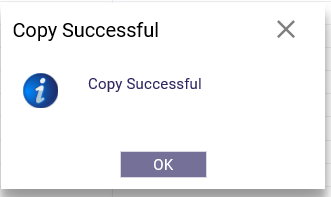
- Click CLOSE (X) to close the user’s data grids from view, or select other data grids to be copied into the account. Once returned to the current user’s data grid listing, the successfully copied data grids will appear in the list.
Continue to visit our blog for more information about Pronto Xi ERP Software. PSA ERP consultants contribute tips and articles to our Insight page to help empower Pronto Xi users in completion of their daily tasks.
