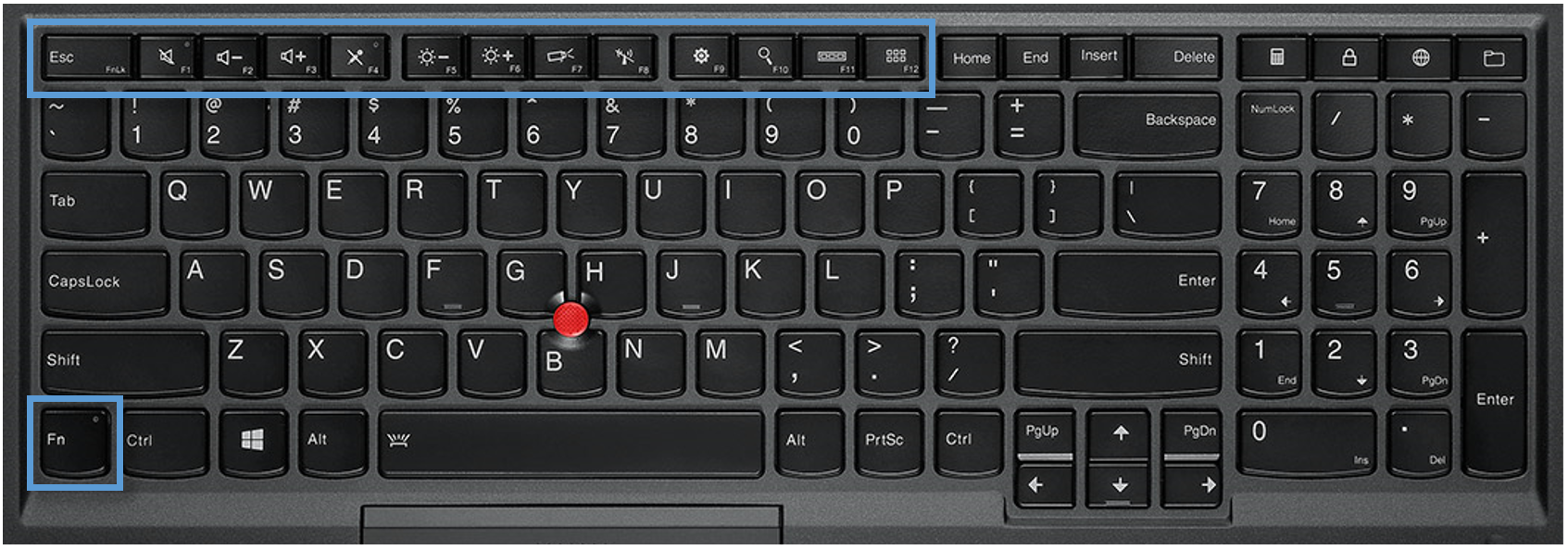With the pressure of heavy workloads, even the smallest of shortcuts can relieve stress by helping to complete job duties at a quicker pace. In this tip, we will review Pronto Xi ERP Software’s function keys that provide access to common tasks through the convenience of keyboard shortcuts.
Please note that this tip applies to function keys as found in both Pronto Xi’s Thin Client and new Web-based Client. Any function differences or availability are noted against each topic.
Locating and Using Pronto Xi Function Keys
The function keys that are discussed below are located across the top row of a standard keyboard layout. In some instances, you may need to hold down an additional key (e.g. Fn + F1) to select the option should your keyboard assign multiple functions to these keys. As keyboard layouts vary, please refer to your PC manual.
Function Keys in Pronto Xi
The table below describes the use of each function key and includes usage tips where applicable.
| FUNCTION | DESCRIPTION |
|---|---|
 |
CancelCancels the current task, for example, to exit a function to return to the tree menu.
Application tips:
|
 |
HelpDisplays the context sensitive help for the current executed function (as displayed on the navigation bar in the Web Client or bottom right corner of status bar in the Pronto Xi Thin Client) with additional field level help if available. Where field level help is available, this is called before the function help.
Application tips:
|
 |
LookupDisplays field lookup tables. When F2 is available on a field, a magnifying glass is displayed. |
 |
Hot KeyProgrammable by a System Administrator, the Hot Key can provide shortcuts to a company’s most used Pronto Xi functions. Selecting F3 will display a menu of all available Hot Key options, further select the required option by typing the underlined character in the option name.
Application tips:
|
 |
Auto CompleteAuto complete allows you to effortlessly accept all field defaults with a single keystroke, rather than tabbing through fields and hitting enter.
|
 |
Report ManagerOpens the Report Manager utility which displays reports, confirmations and all items that have been printed under the current login.
Application Tip:
|
 |
Print ScreenCaptures an image of the screen to the clipboard. The system image editor application for BMP files is opened on the PC. You can paste the image to any application where the Paste option is available.
NOTE: Print Screen (F6) is only available for Pronto Xi Thin Client and must be installed on the local PC. |
 |
Screen CustomizerAccess Pronto Xi Screen Customizer. The screen customizer is an application that allows customization of individual Pronto Xi screens and is a System Administration tool.
NOTE: Screen customizer (F7) is only available for Pronto Xi Thin Client and must be installed on the local PC.
|
|
|
Exit AllExits all functions and log out/exit Pronto Xi.
|
 |
Session InformationDisplays detailed information about the active task. Session information includes such detail as Pronto Xi version, program name, date/time, user login information and more.
Application tip:
|
 |
FavouritesDisplays the Favourites menu where you can manage your personalized listing menu listing. |
 |
ShortcutsA shortcut to a list of functions that are accessed in Pronto Xi.
|
Pronto Xi’s function keys provide added convenience in completing tasks. Getting familiar may save you a few keystrokes and hopefully some additional time in your day.